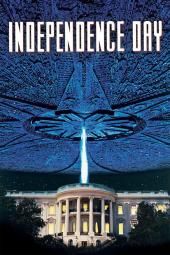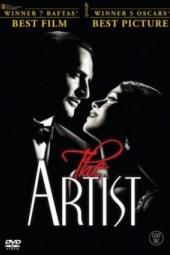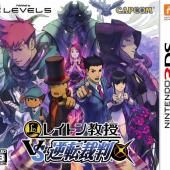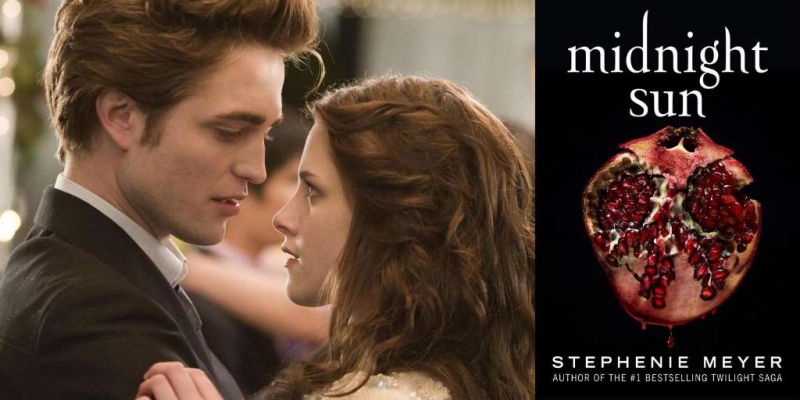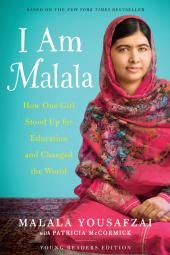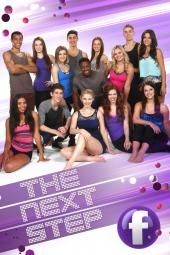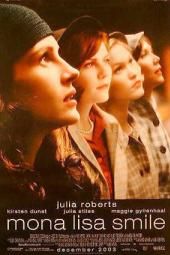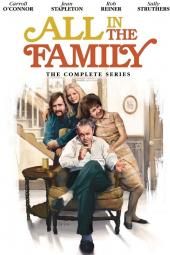独占:このShapewaysチュートリアルで卓上ミニチュアを3Dプリント
>こっけいなものを3Dプリントするというアイデア これまでにやったことがないときは、威圧的で高価に聞こえるかもしれませんが、そうである必要はありません。最近では、何かを3Dプリントするために独自のプリンターを購入する必要はありません。あなたのために印刷し、プロセスを可能な限り親しみやすいものにしようとするかなりの数のオプションがそこにあります。
それらのオプションの1つは シェイプウェイズ 、3Dデザインを物理的に実現できるウェブサイト。
「私たちはあなたのためにそれを印刷します、あるいはあなたはそれをEtsyのような店に入れて他の人に売ることができます。独立したデザイナーのウェブサイトには、テーブルゲームなど、さまざまなコミュニティに製品を販売している35,000のショップがあります。 ShapewaysコミュニティマネージャーAndrewSimon Thomas SyfyWireに語った。
初心者のために、あなたが得ることができるいくつかの方法があります 開始しました 。トーマス氏によると、ウェブサイトで利用できる3Dクリエーターアプリの1つを使用したり、レンタル可能なショップのオーナーやデザイナーに連絡したり、提供されているチュートリアルを利用して自分で何かをデザインしたりできます。ウェブサイトで何かを印刷するのにかかる時間は、 素材 中古。トーマス氏によると、ほとんどの資料は2日から4日の範囲に収まりますが、それより長くかかるものもあります。プラスチック、金、銀、真ちゅう、青銅、鋼など、選択できる材料は非常にたくさんあります。 価格 プロジェクトによっても異なります。
トーマスにとって、初めての設計者が始めるときに覚えておくべき主な課題は、特にプロセスに精通していないが可能性に非常に熱心な場合は、設計哲学を学ぶことです。

「初めて何かを作るときは完璧である必要があるという考えを手放す必要があります。あなたは何かを作るというこの概念に入り、それを見て、「私はそれのこの側面が好きです。私はそれがどれほど大きいかが好きではありません。私はそれがどのように感じるかが好きではありません。」次に、変更を加えてからもう一度印刷し、すべてに存在する反復的な創造的プロセスを繰り返します」とトーマス氏は述べています。 「これが作家の働き方、ミュージシャンの働き方、アーティストのやり方です。ですから、時間がかかり、何かを得ようと何度も試みることを知ることは、本当の挑戦です。安価な素材でも簡単にできるので、丈夫で柔軟なプラスチックで何かを印刷して見た目を良くすることができます。後でそれを金属に入れたい場合は、必要な反復の後で準備ができています。」
無限の可能性があります 3Dプリントに関してはオタクなアイテムを作成するため。トーマスは、いくつかのお気に入りを強調し、次のようなサイトで見た目立つアイテムを強調しました。 恐竜フィギュア 、 ユニークは言う 、 と ウォーハンマー40Kフィギュア用ショルダーパッド 。コスプレイヤーや小道具のデザイナーでさえ、トーマスがの作品を強調して素晴らしい作品を作るためにサイトを使用する方法を見つけました メリッサ・ング| 何人かを印刷した人 印象的な鎧 Shapewaysを通じて。
これらすべての可能性を考えて、自分で試してみませんか?のような卓上ゲーム用のミニチュアを作成してみたい人のために ダンジョンズ&ドラゴンズ 、Thomasは、SyfyWireの読者がプロセスを順を追って説明するための専用チュートリアルをまとめました。 Shapewaysによると、28mmのミニチュアを 白くて丈夫でしなやかなナイロン プロトタイプの場合は約3ドルかかり、次のような塗装に適した素材で印刷します。 全て と BHDA 10ドルになります。
以下のThomasが作成したチュートリアルを確認してください。ご不明な点がございましたら、お気軽にThomasまでお問い合わせください。 ツイッター !
自分でデザインする ダンジョンズ&ドラゴンズ キャラクターチュートリアル
NS Shapewaysコミュニティ 3Dデザインを使用して独自のキャラクターを作成するのが大好きです D&D (そして基本的にすべての趣味のためのカスタムアクセサリー)。キャラクターを作成して3Dで生き生きとさせることに匹敵するものは実際にはありません。
このステップバイステップのチュートリアルでは、3DデザインソフトウェアのBlender、Meshmixer、Sculptrisを使用して独自の非常に詳細なフィギュアを作成する方法を紹介します。これらはすべて無料でダウンロードできるツールであり、3Dモデリングの経験はほとんど必要ありません。
まず、Blenderの計画と習熟に焦点を当てます( こちらから無料でダウンロードしてください )。次に、を使用した設計に焦点を当てます メッシュミキサー 、 スカルプトリス 、 と ブレンダー 、次にファイルをアップロードして印刷します。ここに埋め込まれたリンクを使用して、各プログラムを今すぐダウンロードすることをお勧めします。
覚えて: 3Dデザインは常に学習プロセスです 。これらが新しいツールである場合、それらは威圧的に見えるかもしれませんが、このガイドはあなたがそれらから必要なものを引き出すための道をあなたに示します。このチュートリアルは、ゲームキャラクターを作成するプロセスを学習することを目的としていますが、プログラム自体の詳細を説明するチュートリアルは他にもあります。間違えた場合は、元に戻すボタンを覚えておいてください。 (Windowsの場合はコントロールz、Macの場合はコマンドz)そして、戻る必要がある場合に備えて、頻繁に保存することを忘れないでください。気楽に、辛抱強く、楽しんでください!このプロセスを終えたら、自由に探索してキャラクターに追加してください。
1.インスピレーションを見てください: キャンペーン用にすでにキャラクターが作成されている可能性があります。才能のあるアーティストの場合は、絵を描く準備ができている可能性があります。そうでない場合は、お気に入りの映画、ショー、ビデオゲーム、またはコミックのクールなソース素材をスキャンします。フィギュアを販売する予定がない限り、これらすべての形式のエンターテインメントや他のアーティストの作品はすべて公正なゲームですが、お気に入りのキャラクターを直接コピーするのではなく、これらをインスピレーションのポイントとして使用する方がはるかにクールです。
2.スケッチから始めます。 あなたのキャラクターの絵を描きます。比率を一定に保つために、格子状の紙に描きます。設計上の考慮事項の最大量を予測するために、できるだけ多くのスケッチを描きます 前 先に進みます。絵を描くことがあなたのものでなくても心配しないでください。最善を尽くし、体、服、ギアの外観について具体的に説明してください。重要な設計上の決定を早期に行うことで、設計を最初からやり直す必要がなくなります。それでも必要な場合は、後でいつでもオリジナルから離れることを選択できます。

一部のアーティストはTポーズでキャラクターを描いてコピーしますが、一般的にはそれが必要だとは思いません。私は物事を適切なスケールに保つための参照を見るのが好きです。
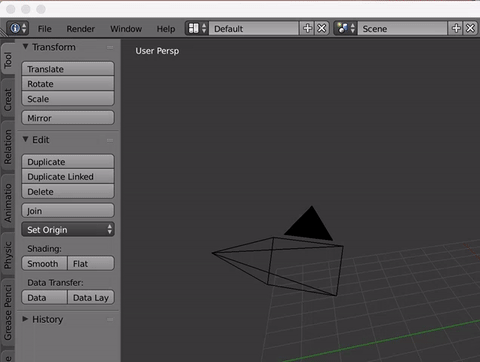
3. Blenderを開き、ユーザー設定を更新することから始めます。 Blenderを初めて使用する場合は、すべてのボタンに恐れをなさないでください。 Blenderができることのほんの一部を使うつもりです。まず、いくつかの設定を変更して、作業を簡単にします。に移動 ユーザー設定 選択を次のように変更します 左ボタンクリック 。 (私のような)ラップトップを使用している場合は、キーボードの上部にある数字キーを使用していることを確認してください。 テンキーをエミュレートする 。
Pssst-Blenderが提供するすべてのものを実際に掘り下げて学びたい場合は、チェックアウトしてください。 AndrewPriceの無料のYouTubeチュートリアル 。
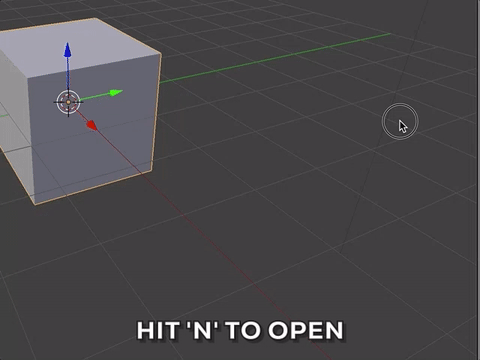
4.図面をBlenderにインポートします ミニチュアのリファレンスとして使用します。
打つ NS キーボードで新しいパネルメニューを開きます。このウィンドウを呼び出します Nメニュー このチュートリアルの残りの部分では、非常に便利であり、頻繁に使用するためです。最初に下にスクロールし、確認して開きます 背景画像、 打つ 画像を追加、 クリック 開ける 、画像ファイルを見つけてダブルクリックします。
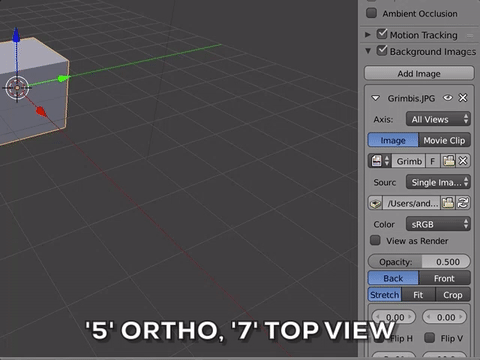
次に、画像をシーンに配置する必要があります。これを行うには、 軸 ドロップダウンして選択します 上面図 、次にヒット 5 と 7 、画像を背景に表示します。 5を押すと、遠近法モードと正投影モードを切り替えることができます(遠近法なしでオブジェクトを表示すると、オブジェクトのサイズと関係を簡単に判断できます)。 7をクリックすると、上から画像が表示されます。
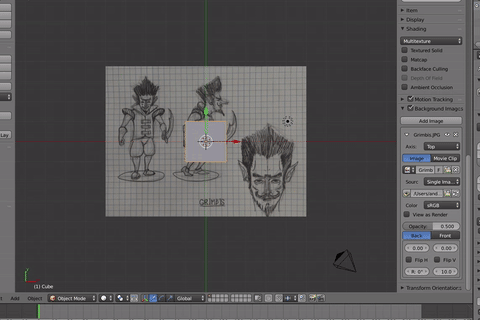
また、画像を透明にします 不透明度を0.25に下げます。 それから私は選択します フロント 画像がシーン内のオブジェクトの上に配置され、両方が表示されるようにします。
誰が静まり返ったのか
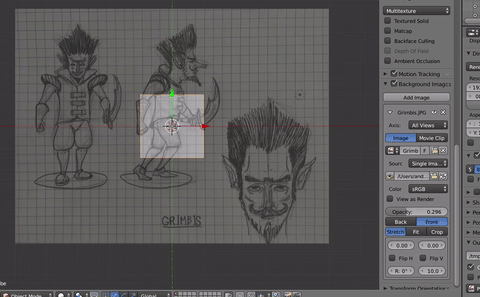
最後に、画像をスライドさせます。これは、上のgifの数値カウンターを使用して行います。これらは、スケッチ、フィット、およびトリミングボタンのすぐ下にある数値カウンターです。
5.対称的に考える: 体のすべての部分でブロッキングを開始する時間です。体の中心にあるフォームから始めて、外側に向かって作業します。私は骨盤から胸、そして頭まで上がります。手足については、体の片側でのみ機能します。右側を選択しましたが、一貫している限り、どちらでも構いません。後でその側をミラーリングします。
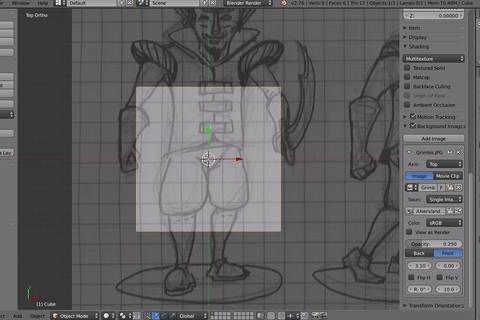
主要な形状でブロックすることから始めます。 スケッチをガイドとして使用して、ブレンダーが開いたデフォルトの立方体を使用して、スケッチに合うように変換を使用して変更します。
がある 三つ 私ができる方法 変身 オブジェクト: 動く 、 規模、 と 回転 。
スケーリングするために、私は持っています 2 オプション。最初のオプションで、あなたは打つことができます NS キーボードでマウスを動かしてすべての寸法に拡大縮小するか、マウスの中央ボタンを押したままにして1つだけを選択します。私が使用することを好む他のオプションは、上部の各寸法をスケーリングすることです NS パネルメニュー。私はこの方法で変換するのが好きです。なぜなら、それをどれだけ変更するかを正確に知るためのいくつかの値が得られるからです。これらの方法で、位置(移動)と回転を変換することもできます。
骨盤:
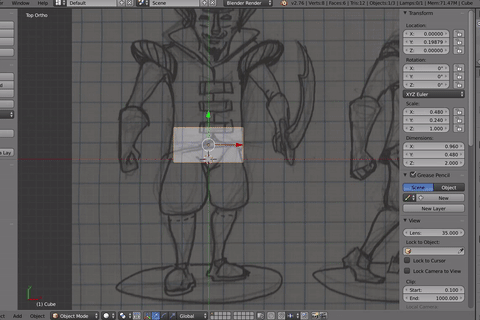
XとYを拡大縮小してから、ビューを移動します( マウスの中ボタン、またはMMB、およびスクロール [見る このページ 1ボタンまたは2ボタンのマウスデザインでMMBをエミュレートする方法については、])、立方体の反対側を確認してZ寸法を変更できるようにします。
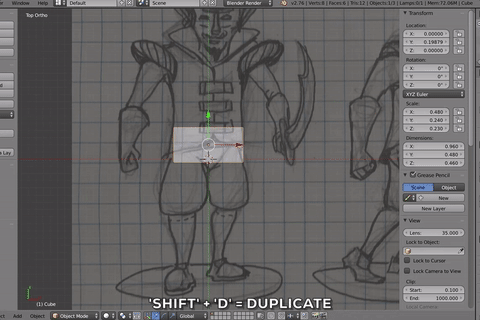
さあ、胸に。骨盤に使用した箱を押して複製します シフトとD 。次に、マウスを動かさずにクリックします。他のボックスと完全に一致させたいので、必要なのは、上の緑色の矢印をクリックしてまっすぐ上に移動することだけです。 ジンバルを変形する 上にドラッグします。次に、胸の領域に合うように各寸法を拡大縮小します。
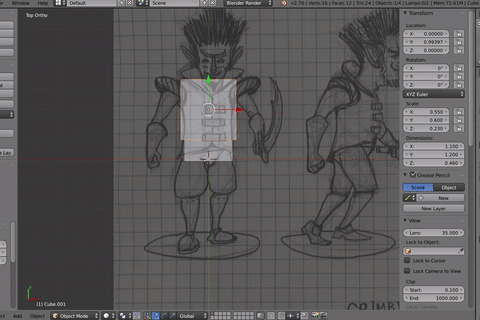
次に、頭に対してこのプロセスを繰り返します。彼の首の深さくらいになるように、必ず縮小します。後でスカルプト中に頭蓋骨を追加します。
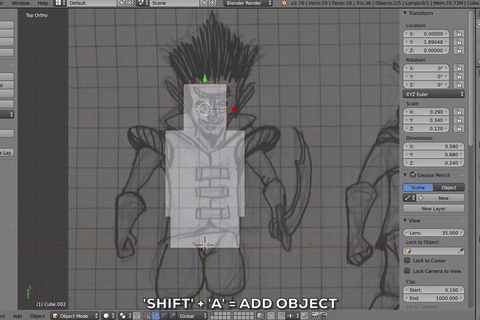
次に、片方の腕だけを作ります。私は打つ シフトとA メニューを開いて、シーンに新しいオブジェクトを追加します。私はに行きます メッシュ 、icosphereを選択します(現在のオプションの1つは プリミティブ )そしてそれはシーンの0、0、0でロードされます。私はそれを彼の肩に適したサイズに縮小します。
等球、立方体、およびその他の形状はプリミティブと呼ばれ、使用できる最も単純な形状ですが、立方体、球を使用して、プリミティブ形状だけでもう少し複雑になるように変更します。球を縮小し、上に移動して彼の肩にします。
次に、胸を複製し、移動して縮小し、上腕を作成します。常にマウスの中ボタンでビューを回転させて、すべての角度からサイズと位置を確認することを忘れないでください。1つのビューだけで実際に知るのは難しい場合があります。
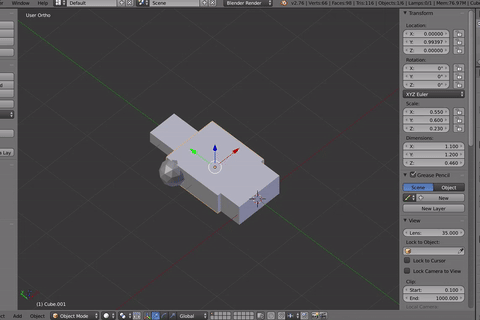
下腕については、少し大きくします。これは、将来的に彼のガントレットグローブに変わるからです。覚えておくべき重要な鍵は、プリミティブを必要な最大サイズにすることです。詳細を作成すると、通常、形状が縮小するためです。
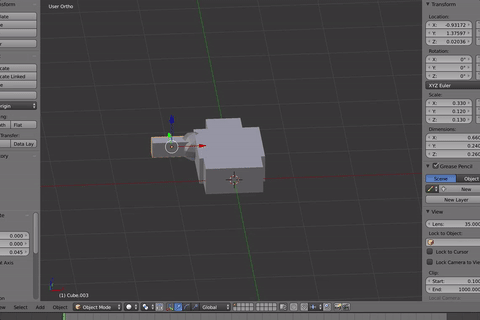
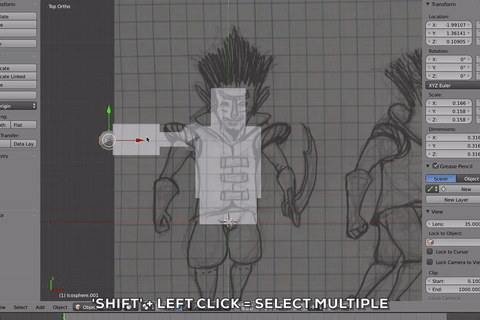
次に、腕の両方の部分を選択して複製します。私が持っている複数のオブジェクトを選択するには Shiftキーを押しながら左クリック 。 (同じ方法で選択を解除します)
大きい方のブロックを回転させて太ももに変えます。叩いて回転させる NS MMBをドラッグするか、回転角度を入力します。 NS メニュー。 90度回転したら、画像に基づいて所定の位置に移動します。
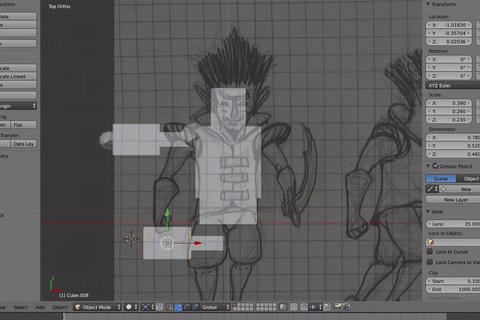
最後に、下腿を複製して移動し、彼の靴のサイズになるように拡大縮小します。
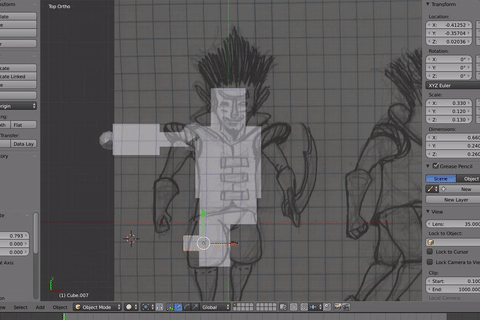
これで、次のパスの準備ができた素敵なブロックマンができました。
6.フォームの改良: ここで追加します サブディビジョン編集 胸を表すプリミティブに。レンチアイコンを押してドロップダウンメニューから[変更]を選択すると、右端のメニューでこれを行うことができます。私は選ぶ サブディビジョンサーフェス 。プリミティブ上の面の数が増え、形状がより滑らかに見えるようになります。 [表示]を選択すると、滑らかさのレベルを調整できますが、今のところはレベル1のままです。
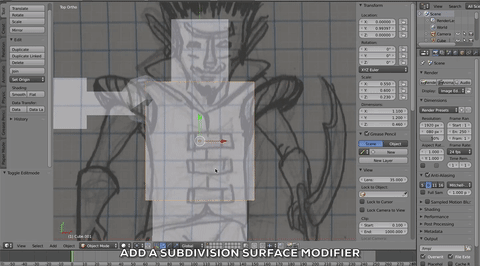
さあ、 編集モード 打つことによって タブ キーボードで、細分化されたバージョンと一緒に全体的な形状が表示されます。画面の左側にメニューが表示され、メッシュを編集する方法のオプションが表示されます。一番上を開きます。 ツール タブ。 3Dビューで、各サブディビジョンが頂点間のポイントを平均化し、フォームをスムージングしていることに注意してください。これは、詳細を追加するのに非常に便利な方法ですが、反復するときにフォームを柔軟に保ちます。
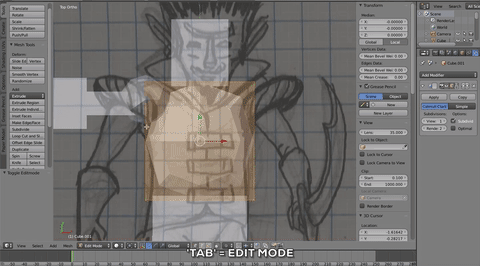
画面の左側に、メニューが編集モードに関連する一連のオプションに変更されていることがわかります。クリック ループカットとスライド モデルに新しい行を追加します。エッジの近くを1回クリックしてループを追加し、スライドをマウスで上下に移動し、もう一度クリックして場所を設定します。移動すると、細分割に基づいてモデルの形状が変化することに注意してください。オブジェクトの形状を変更する場所に新しいループカットを追加します。線は、山の頂上または谷の底がどこに行くかを定義するものと考えてください。線をエッジに近づけるとコーナーがシャープになり、遠ざけると柔らかくなります。これは、作りたい体の形にすばやく近づくための簡単な方法です。これらを使って時間をかけて、必要に応じて元に戻す(control / command z)を押してください。
ループカットが配置されたら(胸の両側に2つ追加します)、頂点の選択に切り替えて、ポイントを選択して移動します。繰り返しますが、これによりパーツの形状が変わります。
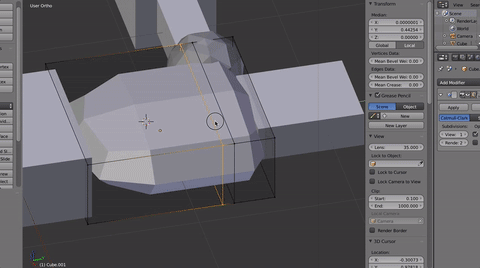
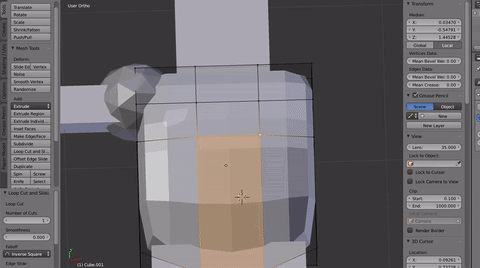
このプロセスを通じて、移動する頂点を追加するためのループを追加するだけです。フォームを簡単に変更できるようにカット数を減らし、移動した各頂点を最大限に活用し、使用可能なすべての頂点を目的の場所に配置したら、ループカットを再度実行します。ループカットは強力ですが、ループカットを控えるほど、追加するほどコントロールが制限されます。初めて正しく処理できなかった場合は、いつでも「元に戻す」(Ctrl Z)を押すことができます。下部のツールバーのアイコンをクリックして、頂点、エッジ、面の選択を切り替えます。
次に、骨盤に移動します。
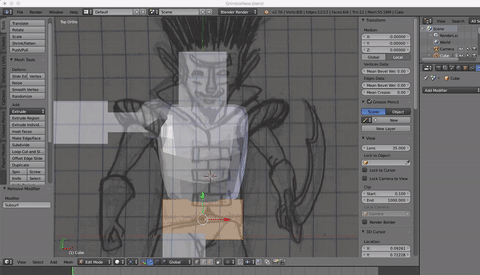
骨盤での私の目標は、骨盤を腰のようにはっきりと形作ることです。これは、バッグが前に傾いているように見えるように視覚化します。
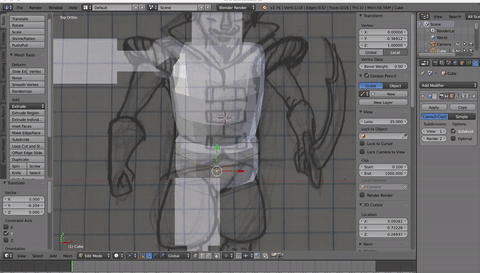
新しいパーツに移動するたびに、サブディビジョンモディファイヤを追加し、頂点を移動して形状を変更し、必要に応じて、新しいループカットを作成して、フォームを洗練するためのポイントを増やします。
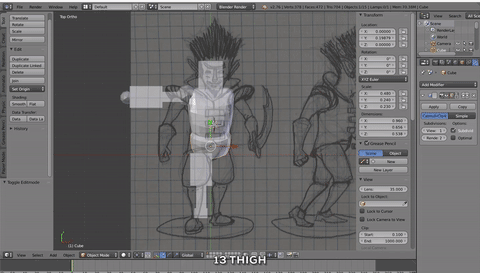
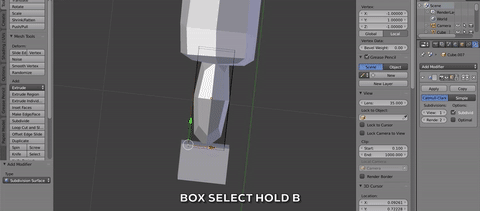
ヒント:Shiftキーを押したままにすると、複数のポイントを選択または選択解除できます。また、キーを押したままにすると、ボックスで選択できます。 シフト と NS。
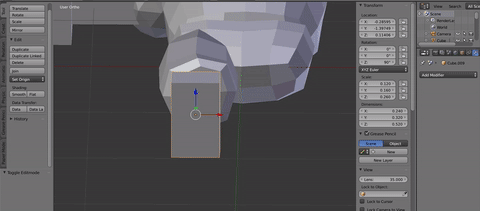
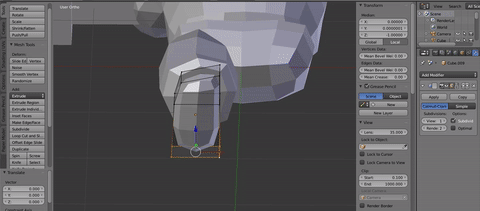
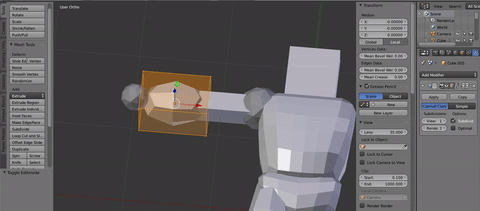
腕に、私は彼の大きなガントレットを作るために前腕にスキップします。追加します ループカット 手袋の内側の近くで、より硬いエッジを与えます。次に、顔を選択してクリックします はめ込み面 メッシュ編集メニューの追加セクションから、他の面の中央に新しい面を作成します。それが正しい場所にあると、私はヒットします 押し出し (メッシュ編集メニューの[追加]の下)新しい面を内側に押します。これにより、手袋に厚み感が加わり、腕が入っているような感覚になります。
1313ツインフレーム

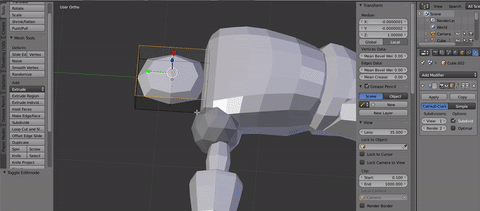
最後に、首を胸に向かって前に傾けるように調整します。実際の頭は後でSculptrisに追加します。
7:複製とミラーリング: 腕と脚を複製し、反対側にミラーリングします。の中に オブジェクトメニュー 右手足を構成するすべてのオブジェクトを選択し、 重複部分 (Shift + Dも使用できます)が、そのままにしておきます。同じメニューから、私は選択します 鏡 X軸を横切って選択します。
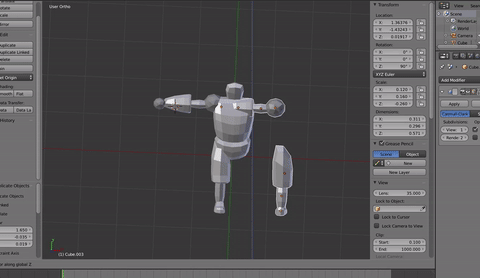
手足の部分がミラーリングされたので、適切な場所に移動する必要があります。推測作業でこれを行うことはできますが、完璧にしたい場合は、非常に簡単な計算を行うことができます。オブジェクトを選択すると、Nメニューにオブジェクトの場所が表示されます。比較することによって 場所 Nメニューの上部にある値は同じ数にしますが、X軸の値は反対です。これを行うには、右腕のX位置の値をコピーして左腕の位置に貼り付けますが、負の値を正の値に変更して、Xの反対側でまったく同じ場所に配置します。軸(+1.25を-1.25に変更)。ミラーリングしたパーツごとにこれを繰り返します。
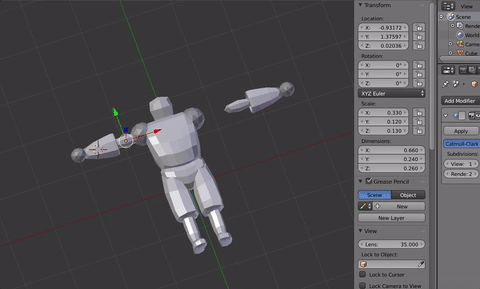
8.キャラクターのポーズ: 私たちはTポーズで作業してきましたが、今度はこの男にエネルギーを与える時が来ました!どこにでも移動する迷惑な小さな円(実際には3Dカーソルと呼ばれます)を使用して、ピボットを設定します。
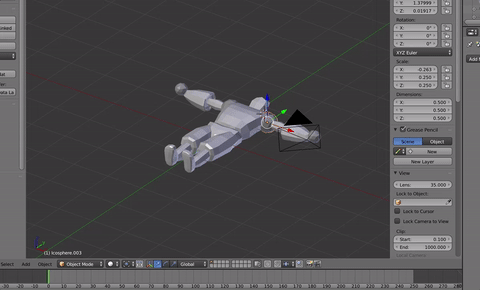
ピボットをボディパーツの「ベース」の近くに設定して、ピボットが回転し、まだボディに取り付けられているように見えるようにする必要があります。これを行うには、3Dカーソルで回転するように切り替える必要があります。3Dビュー領域のすぐ下にあるドロップダウンを使用します。次に、必要の近くをクリックしてピボットポイントを設定し、満足のいく結果が得られるまで各次元で回転します。

脚の作業をしているときは、必ず手足のすべての部分を選択し、最初に腰から作業します。足全体の位置に満足した後でのみ、膝に移動して曲げます。次に、足首を地面と平行になるように動かします。

回転が完全でない場合があるので、パーツを所定の位置に移動する必要があります。大丈夫です。変換ジンバルに切り替えて、パーツをスライドさせます。
9.修理し、彫刻の準備をします
このチュートリアルで提案したようにパーツをミラーリングした場合は、モデルをMeshmixerにインポートする前に、パーツをすべて「右側」にする必要があります。これは、これらのパーツをミラーリングすると、顔が進む方向(ノーマルと呼ばれる)も裏返しになったためです。パーツをミラーリングしなかった場合は、エクスポートするだけにスキップしてください。
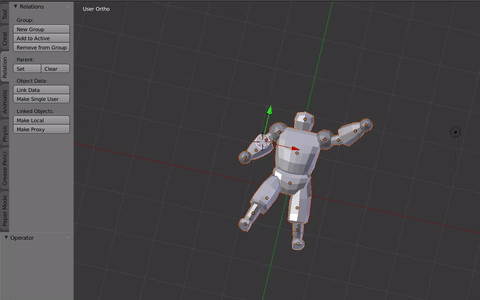
ミラーリングしたものについては、編集モード(Tab)でパーツのすべての面を選択し、 シェーディング/ UV メニューのタブ。 [法線]で面を選択した状態で、[方向を反転]をクリックできます。これにより、選択したパーツがより暗い色になります。設計中にミラーリングしたパーツごとにこれを実行します。
完了したら、エクスポートするすべてのパーツを選択し、次の場所に移動します。 ファイル と選択します 書き出す として obj。 のチェックボックスをクリックしてください 「選択のみ」。
10. Meshmixerにインポートします:
固化 :次に、Sculptrisでの作業を容易にするために、メッシュを固める必要があります。これを行うには、修復したモデルをMeshmixerにインポートして、 編集モード。
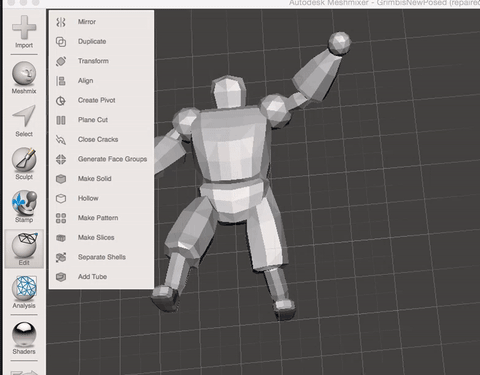
私は選ぶ 固化する 設定に満足していることを確認してください。これにより、すべてのパーツが1つの大きなメッシュに結合され、スカルプトが容易になります。
11.スカルプトリス以降
Sculptrisを開き、ここで固化したメッシュをインポートします。 Sculptrisは、3Dメッシュをまるで粘土のように扱うことができるのでクールなプログラムです。デジタルスカルプティングは、調整を行うための段階的なシステムではなく、「感触」に従って段階的な変更を行うという点で、従来のスカルプティングと似ています。時間をかけて楽しんでください。最大のフォームから最小のフォーム(指の爪の前で指全体から始める)から作業し、早い段階で頻繁に保存することを忘れないでください。そうすれば、自分が行ったことが気に入らない場合に戻ることができます。
私は主にさまざまな設定の4つのツールを使用しています。
ツール設定: すべてのツールは、メッシュのその部分に影響を与える「半径」を示します。スカルプトの部分を解決するときに、できるだけ大きく始めて、最小に作業することをお勧めします。
力: これは、ツールを使用するときにメッシュに簡単に影響を与える方法です。最初は強く始めて大きな変更を加えてから、徐々に洗練していくことをお勧めします。このプロセスのほとんどは反復的であり、決定を下し、それを洗練する(または、必要な間違いを修正する)ことを忘れないでください。 すべての キーボードから切り替えるには 追加する に 減算 。
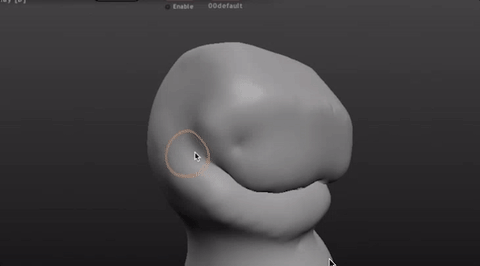
描く: これにより、材料の厚さを追加または削除できます。これは、新しいフォームを作成し、古いフォームの整合性を維持する場合に最適です。
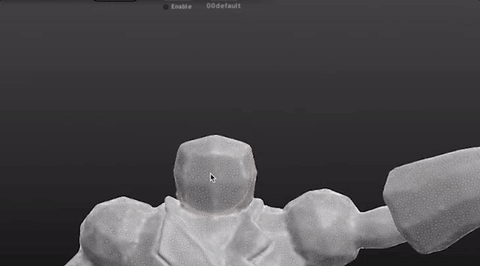
膨らませる: メッシュの領域を拡大または縮小します。これは描画に似ていますが、スペースを追加するのではなく拡大します。
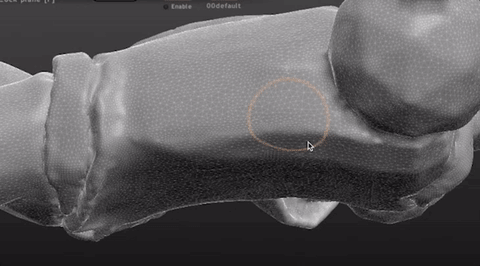
平らにする :領域を滑らかにし、表面を調整するのに非常に便利です。
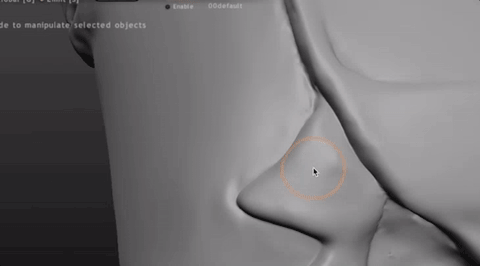
スムーズ: 消去の3Dバージョンのようなもので、メッシュの表面の山と谷を均一にします。

折り目: これは、メッシュに線やインデントを描くのに非常に便利です。粘土を横切って鉛筆を描くようなものだと考えてください。
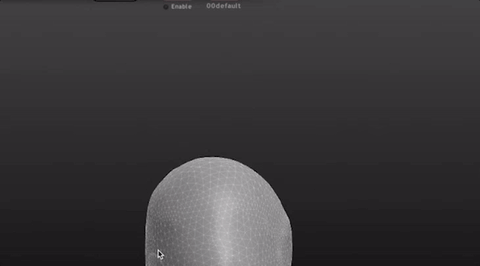
12.アクセサリを追加します
今、私はいくつかの詳細と個性を備えた彫刻された図を持っています。私は彼をいくつかの小物とアクセサリーで仕上げる準備ができています。
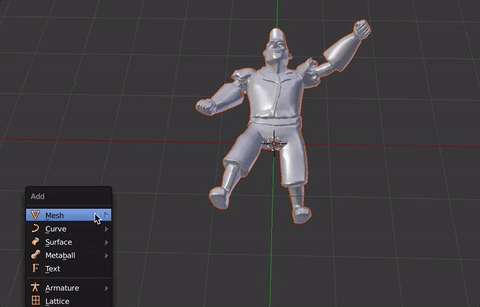
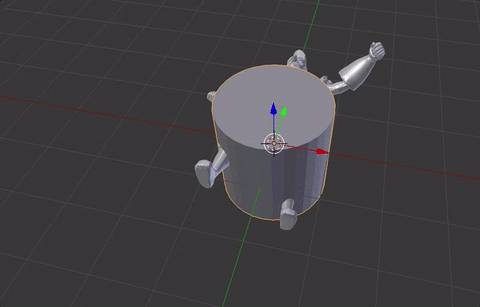
まず、ベースを追加します (Shift + A) 円柱を作成し、スケーリングして所定の位置に移動します。
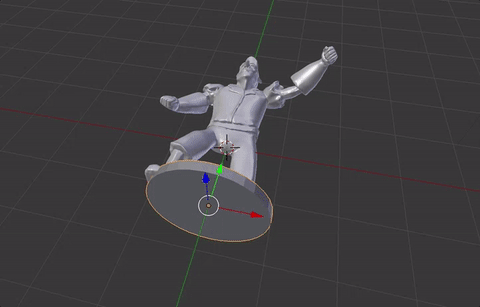
ベースが彼を支えるのに適切なサイズであり、彼の足がベースとわずかに重なっていることを確認します。
次に、彼が身を守ることができるように、彼に盾を与えます。
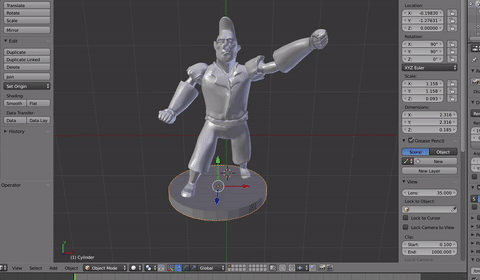
ベースを使用して開始し、複製して所定の位置に移動します。
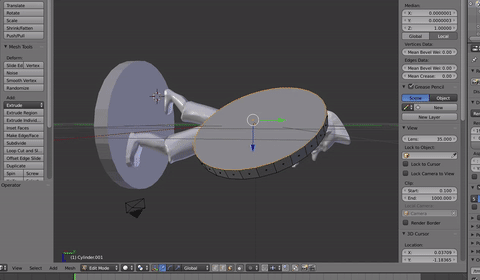
前面をはめ込み、内側に押し出して、エッジの周りにリップができるようにします。後で私は装飾のために彼の盾に何かクールなものを描きます。
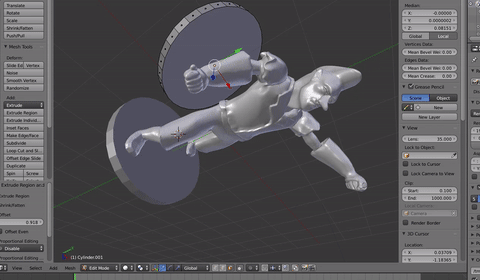
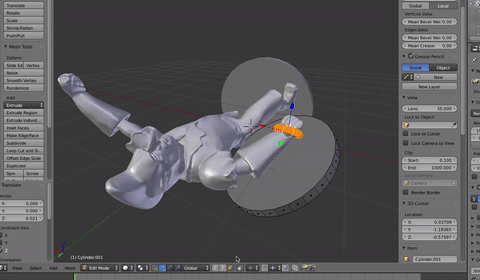
トーラスを追加します。これは、ストラップとして機能するループインのような「ドーナツ型」で、シールドが彼の手に取り付けられているように見えます。繰り返しになりますが、ストラップがシールドの反対側に突き刺さるように、それらを重ねてほしいのですが、それほど多くはありません。
ゲームオブライフ2016年版
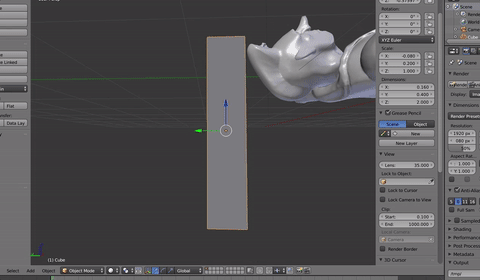
最後に、剣を作成するためのボックスを追加します。正しいサイズになるように縮小します。次に、ボックスを複製し、柄に合わせて再スケーリングします。
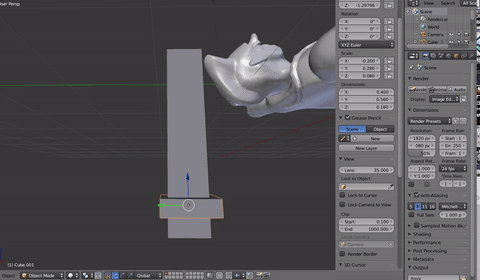
追加します サブディビジョンサーフェス 修飾子(まだ行っていない場合は、以前のフォームの改良を参照)をそれぞれに変更して、より多くの形状を与えます。そして、適切な測定のためにループスライスを追加します。
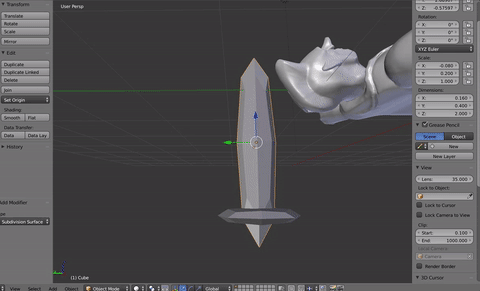
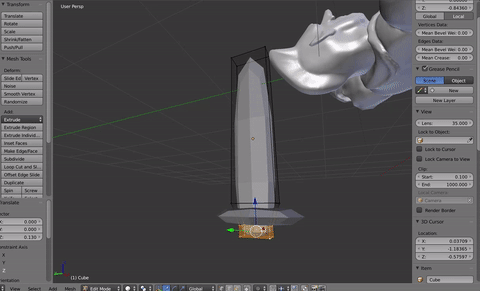
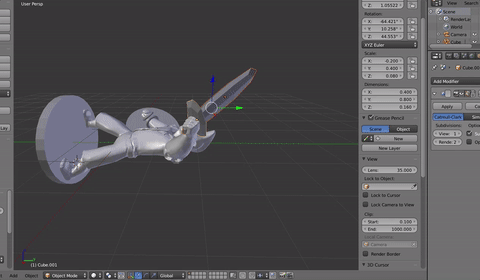
刀の先の頂点を動かしてパンメルを作り、刀全体を所定の位置に動かします。
13.アップロードして印刷してください!
これで、モデルをエクスポートしてShapewaysにアップロードする準備ができました。
Shapeways.comにアクセスしてログインします。アップロードを押して、スケールとして「ミリメートル」を選択します。
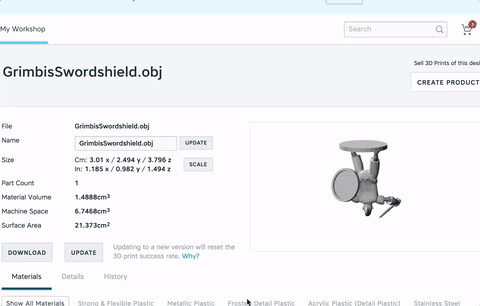
モデルをアップロードすると、フィギュアが小さすぎることに気づいたので、印刷したときに見栄えがするように、高さ約40mmに拡大しました。ミニチュアを小さすぎて壊れやすくしたくないので、ミニチュアを印刷するときは実際のサイズを考慮することが非常に重要です。
これで注文の準備が整いました。
このモデルは、WSFで3.50、FUDで10です。
重要なアイデア:最大のフォームから最小のフォームへと作業します。全体的な形状から始めて、頂点を内側に移動して縮小することをお勧めします。
可能な限り少ない数の頂点で作業します。
可能であれば、常に大腿四頭筋を保持してください。後で三角測量することができます。
Shapewaysで3Dプリントするためにフォームを重ねても問題ありません。